
§59. 商品タグ
GIMPやPhotoshopを使用すれば、ジーンズやサテン風の布地を作成することが可能です。ジーンズ地を作成しても、タグやリベットがないと寂しく感じることになります。ここでは、商品タグを作成してみます。このチュートリアルは、Photoshopのチュートリアルサイト pshero の、 Custom Hang Tag を参考にはしていますが、GIMPで忠実には実践していません。
目次のページに戻る
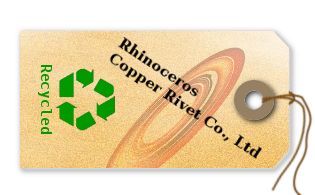
|
|
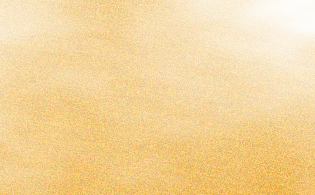
Step1-8 作成された紙。
|
Step 1
紙の作成。
背景=白 2/ Patternレイヤー上に Fog フィルタを適用します。 フィルタ>下塗り>霧>Fog 設定はDefault。 3/ 作成されたCloudフィルタに HSVノイズ を10回適用します。 フィルタ>ノイズ>HSVノイズ 設定はDefault。 4/ Cloudレイヤーに モーションぼかし を適用します。 フィルタ>ぼかし>モーションぼかし 設定はDefault。 5/ Cloudレイヤーを複製します。 6/ Cloudコピーレイヤーを180度回転させます。 フィルタ>レイヤー>変換>180度回転 7/ Cloudコピーレイヤーのプロパティを変更します。 レイヤーモード=覆い焼き 不透明度=20 8/ 背景レイヤーを複製します。 背景レイヤーを右クリック>レイヤーを複製する 9/ Cloudコピーレイヤー、Cloudレイヤー、背景コピーレイヤーを統合し、レイヤー名を変更します。 Cloudコピーレイヤーを右クリック>下のレイヤーと統合 Cloudレイヤーを右クリック>下のレイヤーと統合 レイヤー名=Cloud 9/ 適当な部分をクロップします。 作例では、315×195 にクロップしています。 |

Step2-4 外形の作成。
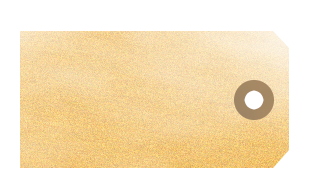
Step4-11 穴をあける。
|
Step 2
タグに。
背景=透明 8/ 描画色を変更します。 描画色=968064(HTML表記) 9/ Docketレイヤーを表示します。 10/ Docketレイヤーで、楕円選択ツールを用いて穴の外側部分の選択範囲を作成します。 11/ Holeレイヤーで、作成した穴を描画色で塗りつぶします。 12/ 穴をあけます。そのために、選択範囲を縮小します。 選択>選択範囲の縮小 縮小量=10 13/ Holeレイヤーを選択し、[Del]キーを押して選択範囲を消去します。 14/ 選択範囲をチャンネルに保存します。 選択>チャンネルに保存 チャンネル名=Hole |
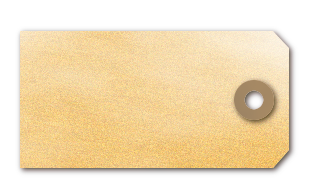
Step3-2 Drop Shadow適用後。
|
Step 3
作成した外形をリアルに。
ぼかし半径=8 2/ Holeレイヤーにドロップシャドーを適用します。 フィルタ>照明と投影>ドロップシャドー 設定: X,Yオフセット=2 ぼかし半径=8 |
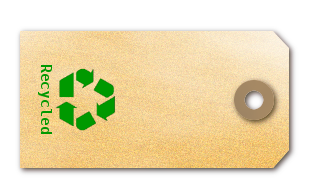
Step4-3 リサイクルロゴの追加。
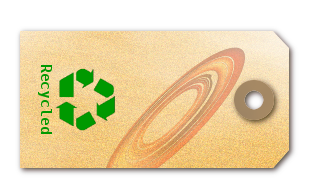
Step4-1 メーカーロゴの追加。
|
Step 4
リサイクルマークとロゴの追加。
適切な位置に移動 4/ 適当なロゴを追加し、回転させます。 ・ タグからはみ出すような場合は、Formチャンネルから選択範囲を作成します。 ・ 選択範囲を反転します。 ・ ロゴレイヤー上で消しゴムツールを使用して、不要部分を削除します。 5/ [OPTION] 作例では、Logoレイヤーのレイヤーモードと不透明度を変更しています。 レイヤーモード=ハードライト 不透明度=30 |
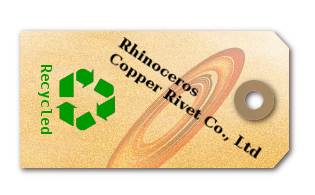
Step5-1 テキストの入力。

Step5-5 作成された紐全体。
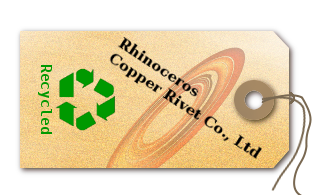
Step5-9 紐の不要部分を削除。
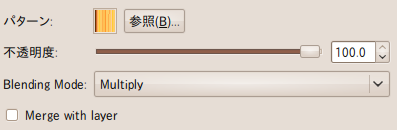
Step5-11 Pattern Overlayの設定。
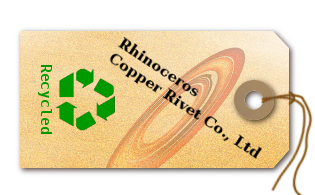
Step5-11 紐にPattern Overlay適用後。
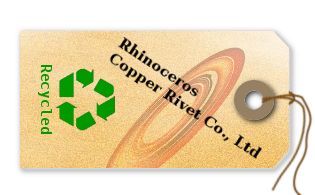
完成画像。
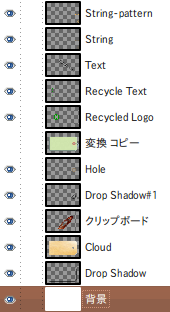
完成時レイヤー構造。
|
Step 5
テキストと紐の追加。
背景=透明 3/ パスツール等で長い線状の紐を描き、パスの境界線を描画します。 編集>パスの境界線を描画 設定: 描画色=796851(HTML表記) 線幅=3 4/ 新規レイヤーを作成します。。 レイヤー名=String-2 背景=透明 5/ 楕円選択ツールで結び目のループに相当する選択範囲を作成し、選択範囲の境界線を描画します。 編集>選択範囲の境界線を描画 設定: 描画色=796851(HTML表記) 線幅=3 6/ チャンネルタブに保存してある Holeチャンネル から選択範囲を作成します。 Holeチャンネルを右クリック>チャンネルを選択範囲に 7/ String-1レイヤーで、穴内部の紐は不要なので 消しゴムツール で消します。 8/ チャンネルタブに保存してある Formチャンネル から選択範囲を作成します。 Formチャンネルを右クリック>チャンネルを選択範囲に 9/ String-2レイヤーで、選択範囲内部の紐は不要なので 消しゴムツール で消します。 10/ String-1レイヤーとString-2レイヤーを統合します。 String-2レイヤーを右クリック>下のレイヤーと統合 レイヤー名=String 11/ Stringレイヤーに Pattern Overlay を適用してリアルにします。 Script-Fu>Layer Effect>Pattern Overlay 設定は左図参照。 完成です。 |

デニム地のリベットにタグをつけてみました。
|
|